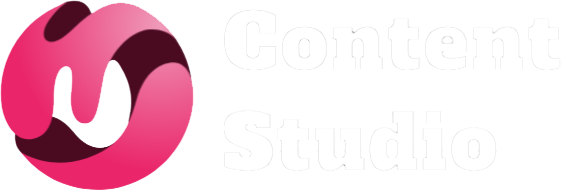Google Form Header Images: Best Sizes, Tips, and Customization for Standout Forms

Introduction
Are you tired of your Google Forms looking bland and uninspired? It’s time to give them a makeover! Eye-catching header images can elevate the appeal of your forms, grabbing the attention of users and enhancing their overall experience. A well-designed header not only captivates your audience but also reinforces your brand identity, making it more memorable. In this guide, we’ll dive deep into the best practices for creating effective header images for Google Forms. We’ll cover everything from ideal sizes to design tools, and we’ll even explore how artificial intelligence (AI) can help you create standout headers. So, grab a cup of coffee, settle in, and let’s get started!
Why Google Form Headers Matter

Enhancing User Experience
First impressions matter, right? When users encounter a Google Form with a polished header, it immediately sets a professional tone. A thoughtfully crafted header makes your form feel welcoming and legitimate. Users are more inclined to engage with a form that reflects your brand’s personality, leading to higher response rates. If your form looks good, people are more likely to stick around and complete it!
Visual Branding
Think of your header as the front door to your brand. It plays a crucial role in establishing visual branding. A consistent look across all your forms can significantly strengthen recognition and build trust among users. When people see familiar colors, logos, and styles, they’re more likely to engage and complete the form, knowing it comes from a trusted source.
Ideal Google Form Header Size
Recommended Dimensions
When it comes to header images, size does matter! The ideal dimensions for a Google Form header image are 1600 x 400 pixels, maintaining a 4:1 aspect ratio. This size ensures that your image displays beautifully without any distortion or pixelation. Just imagine putting a lovely painting in a frame that’s way too small; it would look silly, right?
Addressing Cropping Challenges
Now, let’s talk about cropping. Adding a header image can be a bit tricky if you’re not careful. To avoid losing critical elements during cropping, make sure to center important details and leave enough padding around them. Think of it as giving your design a little breathing room. This way, you minimize the risk of cutting off vital parts of your image.
Creating the Perfect Google Form Header
Design Tools
If design isn’t your forte, don’t worry! There are plenty of user-friendly tools out there to help you craft the perfect header. Platforms like Canva and Kapwing are great choices. They provide a plethora of templates and allow you to customize headers that align with your brand. You can easily drag and drop elements, choose colors, and add text to create something eye-catching. No more feeling like you’re fighting a losing battle against design software!
Maintaining Brand Consistency
When creating your header, it’s essential to keep your brand in mind. Align your header’s colors and fonts with your overall branding strategy. Google Forms can automatically adjust color themes based on your header image, making it easier to create a cohesive look. Think of it as dressing your forms in the best outfit that represents your brand!
Step-by-Step: Adding Google Form Headers
Adding a header image to your Google Form is a piece of cake! Here’s how you can do it:
- Open your Google Form.
- Click on the Customize Theme icon (you know, that little paint palette).
- Select the Header section and click Choose image.
- Upload your image or choose from existing options, making sure it meets the recommended size.
- Adjust cropping as necessary, focusing on key visual elements.
- Click Done to apply your changes.
Customizing the Color Scheme:
Once your header is added, don’t forget to customize your form’s color scheme. Google Forms will generate color palettes that complement your header image. You can choose from these options or create a custom palette to enhance visual coherence.
Leveraging AI for Perfect Header Images
Using AI Tools
Artificial intelligence is like having a design assistant right at your fingertips! AI-powered design tools such as Adobe Sensei and Canva’s AI features can greatly simplify the process of creating header images. These tools suggest layouts, color combinations, and even automate adjustments, ensuring your images are not only eye-catching but also effective. Just think of them as your creative sidekick, ready to lend a hand whenever you need it!
Enhancing SEO with AI
Incorporating AI into your Google Forms strategy can also give your SEO a boost. AI tools can provide keyword suggestions based on user intent, helping you optimize your form for search engines. And don’t forget to add alt-text to your header images! This practice not only enhances accessibility but also improves visibility and indexing, making it easier for people to find your forms.
Common Mistakes to Avoid
Low Resolution or Cluttered Designs
We all know that one picture that looks like it was taken with a potato. Avoid low-resolution images at all costs! They can appear pixelated and unprofessional, turning users away faster than a cold cup of coffee. Always opt for high-quality visuals that convey clarity. Additionally, steer clear of cluttered designs; they can overwhelm users. Remember, sometimes less is more. A clean, simple design often leads to better engagement.
Misaligning with Content or Purpose
Before you hit that “publish” button, take a moment to ensure that your header aligns with the content and purpose of your form. A mismatch can confuse users and decrease the likelihood of them completing the form. Choose images that reflect the theme and intent of your questions. It’s like wearing flip-flops to a formal dinner—just doesn’t fit!
Advanced Tips for Google Forms
Dynamic Images
Want to add a little pizzazz to your forms? Consider using dynamic elements, such as GIFs or animated headers. These can capture attention more effectively than static images. However, be careful! Ensure they complement rather than distract from your form’s content. The last thing you want is a header that takes center stage and overshadows your important questions!
Custom Fonts and Themes
In addition to header images, using custom fonts and themes can elevate the professionalism of your Google Forms. This customization allows you to maintain your brand’s identity and provides a more tailored user experience. Think of it as the cherry on top of an already delicious sundae!
Conclusion
In conclusion, a thoughtfully designed Google Form header can significantly impact user engagement and brand recognition. By understanding the ideal sizes and utilizing effective design tools, you can create standout headers that draw users in. Plus, incorporating AI into your design process not only simplifies your workflow but also enhances SEO, making your forms not just visually appealing but also more accessible.
So, don’t wait! Invest some time into customizing your Google Form headers, and watch your response rates soar. With a little creativity and the right tools, you can transform your forms into eye-catching, effective communication tools that users will love to engage with.